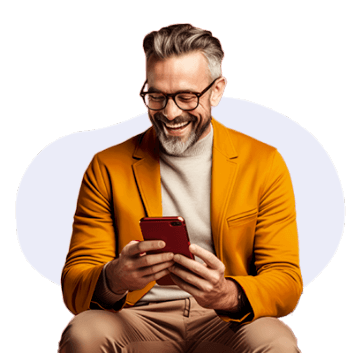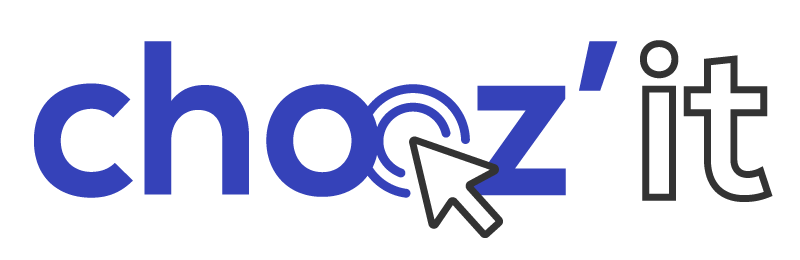Vidéos
Tutoriels web
Prenez en main Chooz’it en regardant nos tutoriels pour une utilisation sur ordinateur / desktop.
Bienvenue dans l’univers captivant de Chooz’it. Voici votre guide complet pour optimiser votre expérience.
Plongez dans nos vidéos instructives pour maîtriser Chooz’it et découvrir les joyaux des grands sites de ventes en ligne. Grâce à nos tutoriels, apprenez à installer l’extension Chooz’it et à interagir efficacement avec les annonces des sites sources.
De l’ajout et du masquage de produits à la création de listes d’achat, à l’édition de fiches produits et au partage avec vos proches, nos guides vous dévoilent tous les secrets.
Explorez également l’art des comparaisons, que ce soit entre produits neufs et d’occasion, en consultant l’historique de vos comparaisons, ou en partageant des analyses personnalisées.
Préparez-vous à maîtriser Chooz’it et à dénicher les meilleures affaires en ligne !
Créer un compte sur Chooz’it
1- Connectez-vous sur la page d’inscription https://app.choozit.fr/register/
2- Remplissez vos informations
3- Validez votre email de confirmation. Vérifiez dans vos courriels indésirables éventuellement.
Installer l’extension Chrome pour Chooz’it ?
1- Connectez-vous sur votre compte en ligne Chooz’it
2- Cliquez sur « Installer l’extension » ou directement via la page téléchargements
3- Suivez ensuite les instructions de votre navigateur.
Comment ajouter ou masquer un produit depuis un site de vente ?
1- Dans le menu « Explorer », cliquez sur « Recherche sur les sites »
2- Sélectionnez le site de vente que vous souhaitez visiter
3- Effectuez votre recherche sur le site
4- Vous verrez apparaître 3 petits points bleus verticaux sur chaque produit de votre recherche
5- Cliquez dessus puis cliquez sur l’icône « + » pour ajouter un produit ou sur l’icône « œil barré » pour masquer un produit.
Comment annoter un produit ?
Éditer l’annonce d’un produit
1- À partir d’un produit que vous avez ajouté au tableau de bord Chooz’it
2- Cliquez sur « Notes »
3- Rédigez la note que vous souhaitez.
4- Vous pouvez désormais retrouver cette note depuis Chooz’it et également depuis le site source en question.
Effectuer le suivi de contact avec un vendeur et statuer
1- Depuis une annonce individuelle dans Chooz’it, descendez tout en bas,
2- Indiquez la date et l’heure de toutes vos interactions avec le vendeur
3- Ajoutez éventuellement une note relative à un événement
4- Retrouvez tout cela dans « historique »
Géolocaliser les offres du bon coin sur une carte
1- À partir d’une liste d’affichage de plusieurs annonces sur Leboncoin,
2- Cliquez sur le dongle en bas à droite,
3- Cliquez ensuite sur l’icon « carte »,
4- Et sur l’icon « crédits » sur le fond circulaire blanc,
5- La carte se charge. Le chargement peut prendre plus ou moins de temps.
6- Zoomez ou déplacez-vous sur la carte interactive pour voir les offres
Comment créer et utiliser un critère personnalisé ?
1- Dans Chooz’it, créez un critère qui n’existe pas dans vos annonces (par exemple l’exposition d’un logement manquant sur Leboncoin),
2- Vous pouvez maintenant depuis une fiche annonce, remplir ce nouveau champ,
3- Ce critère s’affiche également dans un tableau comparatif,
4- Adaptez vos annonces à vos envies et faites des choix éclairés.
Conservez toutes vos recherches sur 100+ sites en un seul endroit
1- Depuis les résultats de recherche sur un site source,
2- Cliquez sur le dongle en bas à droite,
3- Puis sur l’icône « recherche » pour simplement enregistrer cette recherche,
4- Depuis Chooz’it retrouvez les recherches de tous vos sites préférés en un seul endroit.
Comment éditer l’annonce d’un produit ?
Éditer l’annonce d’un produit
1- Cliquez sur « Mes annonces »
2- Cliquez sur « Annonces ajoutées »
3- Sélectionnez l’image du produit dont vous souhaitez éditer l’annonce. Ou, cliquez sur les 3 petits points bleus verticaux qui apparaissent sur l’image du produit.
4- Cliquez sur « Editer l’annonce » puis remplissez les champs que vous souhaitez éditer.
Donner une appréciation (j’aime, j’adore, j’hésite …)
1- Cliquez sur « Mes annonces »
2- Cliquez sur « Annonces ajoutées »
3- Sélectionnez l’image du produit à apprécier. Ou, cliquez sur les 3 petits points bleus verticaux qui apparaissent sur l’image du produit.
4- Cliquez sur « Favoris » puis sélectionnez l’appréciation de votre choix (J’aime, J’adore, j’hésite, Pas intéressé).
Comment partager un produit ou une comparaison?
Partager l’annonce d’un produit
1-Cliquez sur « Mes annonces »
2-Cliquez sur « Annonces ajoutées »
3-Cliquez sur le « titre du produit » que vous souhaitez partager
4-Cliquez sur le bouton « Partager cette annonce »
5-Entrez l’adresse email de votre proche et valider le partage. Vous pouvez ajouter plusieurs emails à la fois.
Partager une comparaison
1-Une fois votre comparaison effectuée, cliquez sur « Partager »
2-Si vous êtes sur mobile, sélectionnez votre mode de partage et partagez votre comparaison
3-Si vous êtes sur ordinateur, saisissez l’adresse mail de votre destinataire, appuyez sur la touche « entrée » et cliquez sur « partager ». Vous pouvez ajouter plusieurs emails à la fois.
Comment créer une liste d’achat ?
Option 1
1- Cliquez sur « Mes annonces »
2- Cliquez ensuite sur « Liste » et créez votre liste d’achat souhaitée.
Option 2
1- Cliquez sur « Mes annonces »
2- Cliquez ensuite sur « Mes annonces ajoutées » pour accéder à tous les produits que vous avez ajouté.
3- Glissez la souris sur un produit. Une case aux bordures bleues apparaît.
4- Cochez la case.
5- En bas, vous verrez un bouton « Ajouter à une liste ». Cliquez sur le bouton et ajoutez votre produit à la liste souhaitée ou créez-en une nouvelle.
Comment indiquer un produit en favori ?
1- À partir d’une annonce ajoutée
2- Sélectionnez parmi les 4 niveaux de favoris : « j’aime », « j’adore », « j’hésite », « non retenu »
Comment comparer des produits neufs ou d'occasion ?
Comparer des produits
1-Cliquez sur « Comparaison »
2-Cliquez ensuite sur « Comparateur »
3-Sélectionnez une catégorie
4-Sélectionnez les produits que vous souhaitez comparer via la recherche et/ou les filtres
5-Cliquez sur le bouton « Comparer » pour lancer la comparaison
Historique de mes comparaisons
1-Cliquez sur « Comparaison »
2-Cliquez ensuite sur « historique » pour accéder à l’historique de vos comparaisons au fil du temps.
Comment se servir des Chooz’services pour l’immobilier ?
2- Cliquez sur « Annonces ajoutées »
3- Choisissez la catégorie « Immobilier » puis sélectionnez l’annonce immobilière qui vous intéresse. Ou, Une fois dans « Annonces ajoutées », sélectionnez l’annonce immobilière qui vous intéresse parmi toutes celles que vous avez ajoutées.
4- Une fois sur l’annonce, allez dans la partie « Microservices » puis cliquez sur le bouton « Lancer » de l’option de votre choix : Notaire, estimation SeLoger, estimation MeilleursAgents, EffiCity, DVF, CityScan, Rendement du bien ou encore la simulation du financement.
Donnez votre avis
Partagez avec nous votre impression, vos commentaires et aidez-nous à grandir